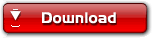မိမိကြန္ပ်ဴတာမွာ ပါလာတဲ့ Hard Disk က ေဒတာသိုေလွာင္မႈဂစ္ နည္းေနတယ္ဆိုရင္ ကၽြန္ေတာ္တို႔ External Hard Disk ကို ၀ယ္ျပီေတာ့ အသံုးျပဳၾကပါတယ္ ။ အဲလို External Hard Disk ကို၀ယ္လာ တဲ့အခါမ်ိဳးမွာ ကြန္ပ်ဴတာနဲ႔ ခ်ိန္ဆက္ျပီးေတာ့ ပါေတးရွင္းေတြကို ကိုယ္လိုသလို ဘယ္လိုခြဲမယ္ ဆို တာအခု ကၽြန္ေတာ္ ေျပာျပမွာ ျဖစ္ပါတယ္ ။ သိျပီးသား သူမ်ားအတြက္ ရီစရာ သဖြယ္ ျဖစ္ေနေပမယ့္ ။ မသိေသးသူမ်ား အတြက္ ကၽြန္ေတာ္ ေရးသားျခင္း ျဖစ္ပါတယ္ ခင္ဗ်ာ ။ ကၽြန္ေတာ္၀ယ္လာတဲ့ အမ်ိဳး အစားကေတာ့ ေအာက္ကအမ်ိဳးအစား ျဖစ္ပါတယ္ ။
Manufacturer (design) Transcend
Type of device USB HDD
Name of external hard drive - Transcend 320Gb
Model - TS320GSJ25R-S
Form Factor - 2.5 inch
Hard drive - 320Gb
Hard Disk Speed - 5400
Operating System Windows 98/Me/2000/XP/Vista, MacOS, Linux
Power Device - 5V from USB-port
Dimensions - 129h79h13 mm
Weight – 190 grams

အဆင့္ (၁) ။ ၀ယ္လာတဲ့ External Hard Disk ကို ကြန္ပ်ဴတာ ျဖင့္ခ်ိတ္ဆက္လိုက္ပါ ။ ျပီးလွ်င္ My computer အား Right Click ေထာက္၍ Manage အား ၀င္ပါ ။

အဆင့္ (၂) ။ Computer Management Box က်လာလွ်င္ Disk Management အားႏွိပ္ပါ ။ ကၽြန္ ေတာ္၀ယ္လာတာကေတာ့ ၃၂၀ ဂစ္ပါ ။ ဒါေပမယ့္ အမွန္တကယ္ပါလာတာေတာ့ ပံုမွာ ျမင္တဲ့ အ တိုင္းပါပဲ ၂၉၈.၀၉ ဂစ္ပဲပါလာပါတယ္ ။ မိမိတို႔၀ယ္တဲ့ ပမာဏေပၚမႈတည္ျပီး ေဖာ္ျပေပးပါလိမ့္မယ္ ။ တစ္ခ်ိဳ႔ အမ်ိဳးအစားေတြကလည္း သူတို႔ ေဖာ္ျပသေလာက္ ၃၂၀ ဂစ္ ဆို ၃၂၀ ဂစ္ အျပည့္အ၀လည္း ပါပါတယ္ ။ တစ္ခ်ိဳ႔က်ေတာ့လည္း အျပည့္အ၀ ပါခ်င္မွပါပါမယ္ ။ အနီးစပ္ဆံုးေတာ့ ပါပါတယ္ ။

အဆင့္ (၃) ။ ၂၉၈.၀၉ GB ဟုျပေနေသာ အကြက္ထဲတြင္ Rick Click ေထာက္၍ New Partition ၀င္ ပါ ။

အဆင့္ (၄) ။ Next ေပးပါ ။

အဆင့္ (၅) ။ Primary partition အားေရြး၍ Next ေပးပါ ။
 အဆင့္ (၆) ။ ဤေနရာတြင္ မိမိ External Hard Disk တြင္ပါေသာ ဂစ္ပမာဏ ကို မီဂါဗိုက္ျဖင့္ ဖြဲျပထားျခင္း ျဖစ္ ပါ တယ္ ခင္ဗ်ာ ။ မိမိ ခဲြခ်င္သေလာက္ ဂစ္ပမာဏ ကို မီဂါဗိုက္ဖြဲ႔၍ ထည့္ပါ ။ ကၽြန္ေတာ္က ပထမဆံုး ပါ ေတးရွင္းကို ဂစ္ ၄၀ ထားမွာ ျဖစ္တဲ့အတြက္ ၁၀၂၄*၄၀=၄၀၉၆၀ ဟုတ္ထည့္ထားျခင္း ျဖစ္ပါတယ္ ခင္ဗ်ာ ။ မိမိထားခ်င္ေသာ ဂစ္ပမာဏကို ၁၀၂၄ ျဖင့္ေျမွာက္၍ မီဂါဗိုက္ ဖြဲပါခင္ဗ်ာ ။ ၁ ဂစ္လွ်င္ ၁၀၂၄ မီဂါဗိုက္ ျဖစ္ပါတယ္ ။ မိမိထားခ်င္ေသာ ပမာဏကို ထည့္ျပီးလွ်င္ Next ေပးပါခင္ဗ်ာ ။
အဆင့္ (၆) ။ ဤေနရာတြင္ မိမိ External Hard Disk တြင္ပါေသာ ဂစ္ပမာဏ ကို မီဂါဗိုက္ျဖင့္ ဖြဲျပထားျခင္း ျဖစ္ ပါ တယ္ ခင္ဗ်ာ ။ မိမိ ခဲြခ်င္သေလာက္ ဂစ္ပမာဏ ကို မီဂါဗိုက္ဖြဲ႔၍ ထည့္ပါ ။ ကၽြန္ေတာ္က ပထမဆံုး ပါ ေတးရွင္းကို ဂစ္ ၄၀ ထားမွာ ျဖစ္တဲ့အတြက္ ၁၀၂၄*၄၀=၄၀၉၆၀ ဟုတ္ထည့္ထားျခင္း ျဖစ္ပါတယ္ ခင္ဗ်ာ ။ မိမိထားခ်င္ေသာ ဂစ္ပမာဏကို ၁၀၂၄ ျဖင့္ေျမွာက္၍ မီဂါဗိုက္ ဖြဲပါခင္ဗ်ာ ။ ၁ ဂစ္လွ်င္ ၁၀၂၄ မီဂါဗိုက္ ျဖစ္ပါတယ္ ။ မိမိထားခ်င္ေသာ ပမာဏကို ထည့္ျပီးလွ်င္ Next ေပးပါခင္ဗ်ာ ။
 အဆင့္ (၇) ။ မိမိခြဲခ်င္ေသာ ပါေတးရွင္အား မိမိစိတ္ၾကိဳက္ J , K , M , L နာမည္ေပးပါခင္ဗ်ာ ။ ျပီးလွ်င္ Next ေပးပါ ။
အဆင့္ (၇) ။ မိမိခြဲခ်င္ေသာ ပါေတးရွင္အား မိမိစိတ္ၾကိဳက္ J , K , M , L နာမည္ေပးပါခင္ဗ်ာ ။ ျပီးလွ်င္ Next ေပးပါ ။
 အဆင့္ (၈) ။ File system မွာ NTFS ေရြး၍ Next ေပးပါခင္ဗ်ာ ။
အဆင့္ (၈) ။ File system မွာ NTFS ေရြး၍ Next ေပးပါခင္ဗ်ာ ။
 အဆင့္ (၉) ။ Finish ေပးပါခင္ဗ်ာ ။
အဆင့္ (၉) ။ Finish ေပးပါခင္ဗ်ာ ။
 အဆင့္ (၁၀) ။ ပံုတြင္ ျပထားတဲ့အတိုင္း ပါေတးရွင္းတစ္ခု တည္ေဆာက္ျပီးသြားပါျပီခင္ဗ်ာ ။ ပထမအ ကန္႔ထဲမွာ ကၽြန္ေတာ္တို႔ ခဲြထားသေလာက္ ၄၀.၀၀ GB ဆိုတာကိုျပေနျပီး ။ ၂၅၈.၀၉ GB ကေတာ့ ပါေတးရွင္းမခြဲရေသးပဲ က်န္ေနတဲ့ အပိုင္းျဖစ္ပါတယ္ ခင္ဗ်ာ ။ ေနာက္ထပ္ခြဲခ်င္တဲ့ ပါေတးရွင္းေတြကို လည္း ပထမနည္းအတိုင္း ခြဲသြားပါခင္ဗ်ာ ။
အဆင့္ (၁၀) ။ ပံုတြင္ ျပထားတဲ့အတိုင္း ပါေတးရွင္းတစ္ခု တည္ေဆာက္ျပီးသြားပါျပီခင္ဗ်ာ ။ ပထမအ ကန္႔ထဲမွာ ကၽြန္ေတာ္တို႔ ခဲြထားသေလာက္ ၄၀.၀၀ GB ဆိုတာကိုျပေနျပီး ။ ၂၅၈.၀၉ GB ကေတာ့ ပါေတးရွင္းမခြဲရေသးပဲ က်န္ေနတဲ့ အပိုင္းျဖစ္ပါတယ္ ခင္ဗ်ာ ။ ေနာက္ထပ္ခြဲခ်င္တဲ့ ပါေတးရွင္းေတြကို လည္း ပထမနည္းအတိုင္း ခြဲသြားပါခင္ဗ်ာ ။
 အဆင့္ (၁၁) ။ ဒါကေတာ့ ကၽြန္ေတာ္ External Hard Disk ကို ပါေတးရွင္း ၄ ခုခြဲထားျခင္း ျဖစ္ပါ တယ္ခင္ဗ်ာ ။
အဆင့္ (၁၁) ။ ဒါကေတာ့ ကၽြန္ေတာ္ External Hard Disk ကို ပါေတးရွင္း ၄ ခုခြဲထားျခင္း ျဖစ္ပါ တယ္ခင္ဗ်ာ ။
ပထမပါေတးရွင္း J - ၄၀.၀၀ ဂစ္
ဒုတိယပါေတးရွင္း K - ၈၆.၀၀ ဂစ္
တတိယပါေတးရွင္း L - ၈၅.၈၉ ဂစ္
စတုထၱပါေတးရွင္း ၈၆.၁၅ ဂစ္ ျပေနပါတယ္ ။ က်န္တဲ့ ပါေတးရွင္ေတြမွာ အျပာ ေရာင္ျပေနျပီ စတုထၱပါေတးရွင္း မွာ အနက္ေရာင္ျပတာကေတာ့ စတုထၱပါေတးရွင္းကို အဆင့္(၃) မွ အဆင့္ (၉) အတိုင္းျပဳလုပ္ပါ ။
 အဆင့္ (၁၂) ။ ပါေတးရွင္း ၄ ခုလံုးအျပာေရာင္ျပသြားတဲ့ အခါမွာေတာ့ My Computer အားဖြင့္၍ ကၽြန္ေတာ္ တို႔ ခြဲထားတဲ့ ပါေတးရွင္းေတြကို Format ခ်မယ့္ အပိုင္းျဖစ္ပါတယ္ခင္ဗ်ာ ။ My Computer ကိုဖြင့္လိုက္တဲ့ အခါမွာ ကၽြန္ေတာ္တုိ႔ တည္ေဆာက္ထားတဲ့ ပါေတးရွင္အသစ္ေတြဟာ ပမာဏ ဘယ္ေလာက္ရွိတယ္ ဆိုတာ ျပမွာ မဟုတ္ပါဘူးခင္ဗ်ာ ။ မိမိစက္ထဲမွာ ရွိတဲ့ ပါေတးရွင္းေတြ ရဲ ႔ ပမာဏကိုပဲျပမွာျဖစ္ပါတယ္ ။ မိမိတို႔ တည္ေဆာက္ထားတဲ့ ပါေတးရွင္းတစ္ခုခုကို Right Click ေထာက္၍ Format အားႏွိပ္ပါ ။
အဆင့္ (၁၂) ။ ပါေတးရွင္း ၄ ခုလံုးအျပာေရာင္ျပသြားတဲ့ အခါမွာေတာ့ My Computer အားဖြင့္၍ ကၽြန္ေတာ္ တို႔ ခြဲထားတဲ့ ပါေတးရွင္းေတြကို Format ခ်မယ့္ အပိုင္းျဖစ္ပါတယ္ခင္ဗ်ာ ။ My Computer ကိုဖြင့္လိုက္တဲ့ အခါမွာ ကၽြန္ေတာ္တုိ႔ တည္ေဆာက္ထားတဲ့ ပါေတးရွင္အသစ္ေတြဟာ ပမာဏ ဘယ္ေလာက္ရွိတယ္ ဆိုတာ ျပမွာ မဟုတ္ပါဘူးခင္ဗ်ာ ။ မိမိစက္ထဲမွာ ရွိတဲ့ ပါေတးရွင္းေတြ ရဲ ႔ ပမာဏကိုပဲျပမွာျဖစ္ပါတယ္ ။ မိမိတို႔ တည္ေဆာက္ထားတဲ့ ပါေတးရွင္းတစ္ခုခုကို Right Click ေထာက္၍ Format အားႏွိပ္ပါ ။
 အဆင့္ (၁၃) ။ ပါေတးရွင္းအား ပထမဆံုးအၾကိမ္ Format ခ်မွာ ျဖစ္တဲ့အတြက္ Quick Format အား အမွန္ျခစ္ေပး၍ Start ေပးလိုက္ပါခင္ဗ်ာ ။
အဆင့္ (၁၃) ။ ပါေတးရွင္းအား ပထမဆံုးအၾကိမ္ Format ခ်မွာ ျဖစ္တဲ့အတြက္ Quick Format အား အမွန္ျခစ္ေပး၍ Start ေပးလိုက္ပါခင္ဗ်ာ ။
 အဆင့္ (၁၄) ။ Start ေပးလိုက္တဲ့အခါမွာ ေအာက္မွာ ျပထားသလို ေပၚလာမွာျဖစ္ပါတယ္ ။ Format ခ်တဲ့အခါမွာ Hard Disk ထဲမွာရွိတဲ့ ေဒတာေတြကို ဖ်က္ပစ္မွာျဖစ္တယ္လို႔ ေျပာခ်င္ျဖစ္ပါတယ္ ။ ကၽြန္ ေတာ္တို႔က ပထမဆံုးအၾကိမ္ေဖာ့မက္ခ်ျခင္းျဖစ္တဲ့အတြက္ partition ထဲမွာ ဘာေဒတာမွ မရွိေသးပါ ဘူး ။ အဲဒီအတြက္ေၾကာင့္ ကၽြန္ေတာ္ တို႔ Ok ေပးလိုက္ပါခင္ဗ်ာ ။
အဆင့္ (၁၄) ။ Start ေပးလိုက္တဲ့အခါမွာ ေအာက္မွာ ျပထားသလို ေပၚလာမွာျဖစ္ပါတယ္ ။ Format ခ်တဲ့အခါမွာ Hard Disk ထဲမွာရွိတဲ့ ေဒတာေတြကို ဖ်က္ပစ္မွာျဖစ္တယ္လို႔ ေျပာခ်င္ျဖစ္ပါတယ္ ။ ကၽြန္ ေတာ္တို႔က ပထမဆံုးအၾကိမ္ေဖာ့မက္ခ်ျခင္းျဖစ္တဲ့အတြက္ partition ထဲမွာ ဘာေဒတာမွ မရွိေသးပါ ဘူး ။ အဲဒီအတြက္ေၾကာင့္ ကၽြန္ေတာ္ တို႔ Ok ေပးလိုက္ပါခင္ဗ်ာ ။
 အဆင့္ (၁၅) ။ Format Complete ေပၚလာတဲ့အခါမွာ ကၽြန္ေတာ္တို႔ ပါေတးရွင္းအသစ္ကို Format ခ်ျခင္းအပိုင္း ျပီပါျပီခင္ဗ်ာ ။
အဆင့္ (၁၅) ။ Format Complete ေပၚလာတဲ့အခါမွာ ကၽြန္ေတာ္တို႔ ပါေတးရွင္းအသစ္ကို Format ခ်ျခင္းအပိုင္း ျပီပါျပီခင္ဗ်ာ ။
 အဆင့္ (၁၆) ။အခုဆိုကၽြန္ေတာ္တို႔ အသစ္တည္ေဆာက္ထားတဲ့ partition အားလံုး Format ခ်ျပီး သြားပါျပီခင္ဗ်ာ ။ အခုခ်ိန္ကစျပီးေတာ့ ေဒတာေတြကို ပါေတးရွင္းအသစ္ထဲကို စထည့္လို႔ရပါျပီခင္ဗ်ာ ။
အဆင့္ (၁၆) ။အခုဆိုကၽြန္ေတာ္တို႔ အသစ္တည္ေဆာက္ထားတဲ့ partition အားလံုး Format ခ်ျပီး သြားပါျပီခင္ဗ်ာ ။ အခုခ်ိန္ကစျပီးေတာ့ ေဒတာေတြကို ပါေတးရွင္းအသစ္ထဲကို စထည့္လို႔ရပါျပီခင္ဗ်ာ ။

 အဆင့္ (၁)။ Adobe Photoshop CS4 DVD 11.0.1.0 (2009) Eng အား ေအာက္ပါ Links မ်ားတြင္ ေဒါင္းလုပ္ျပန္လုပ္ပါ ။
အဆင့္ (၁)။ Adobe Photoshop CS4 DVD 11.0.1.0 (2009) Eng အား ေအာက္ပါ Links မ်ားတြင္ ေဒါင္းလုပ္ျပန္လုပ္ပါ ။