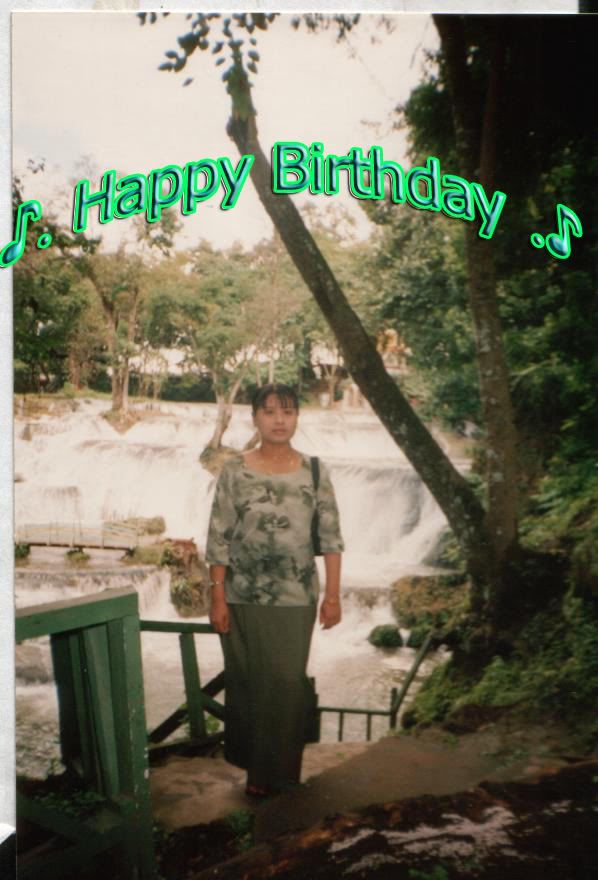ပထမဆံုး ပါေတးရွင္း ေတြကို ဖြင့္လိုက္ရင္ အခုလို ျမင္ရတဲ့ ပံုစံမ်ိဳးေတြ ျဖစ္ျဖစ္ေနတာကို ေျပာတာပါခင္ဗ်ာ ။
အဲဒါကို ဘယ္လို ဖြင့္ရမလည္း ဆိုေတာ့ ဇစ္ဖိုင္ေတြကို ေျဖတဲ့ ခ်ဴပ္တဲ့ WinRAR software ေလး Run ျပီး open with မွာ အဲဒီ WinRAR နဲ႔ ဖြင့္ဖို႔လိုပါမယ္ ။
ပံုမွာ ျပထားတဲ့ အတိုင္း ပြင့္လာတဲ့ အဖိုင္ေတြထဲက autorun.inf ဆိုတဲ့ ဖိုင္အမ်ိဳးအစားကို ရွာပါ ခင္ဗ်ာ ။
အဲဒီ autorun.inf ဖိုင္ေလးလား Delete လုပ္လိုက္ပါ ခင္ဗ်ာ ။ မိမိကြန္ပ်ဴတာမွာ ပါေတးရွင္း ရွိရင္ ရွိသေလာက္ ကို လိုက္ဖြင့္ျပီး အဲဒီ အထဲမွာ ရွိေနတဲ့ autorun.inf ဖိုင္ေတြကိုလည္း Delete လုပ္လိုက္ပါခင္ဗ်ာ ။ အားလံုးဖ်က္ ျပီးသြားရင္ ကြန္ပ်ဴတာအား Restart ခ်လိုက္ပါခင္ဗ်ာ ။ Windows ျပန္တတ္လာရင္ အားလံုး အဆင္ေျပသြားပါ လိမ့္မယ္ ။ အခက္အခဲမ်ားရွိပါက ကြန္မန္႔ ေရး၍ ေမးႏိုင္ပါတယ္ ခင္ဗ်ာ ။ အားလံုးပဲေပ်ာ္ရႊင္ၾကပါေစ ။